Eliminate other issues
If you realize that the USB port in your computer or laptop has stopped working, for example, charging has stopped or devices connected via the connector do not start, then there are several ways to solve this problem.
First, connect the external device to a different USB port, if your computer has more than one, to check if the situation is related to a specific connector. It is also worth trying to connect peripherals using a different cable.

Another option is to swap devices. If the mouse does not work with a specific port, try connecting a keyboard or printer through it to see if the problem is with the gadget itself. Or even connect the device to another computer, if you have one.
2. Are you using the “correct” port?
Some manufacturers use some of the USB connectors only for data transfer, that is, they cannot consume electricity. Then you simply won’t be able to charge other gadgets through it. So see if your idle USB port is marked with a charger plug icon or something similar, for example.
3. Clean the connector
Dust or dirt can block the port and prevent contact. By the way, the indicator that it is time to clean the connector is the impossibility of fully inserting the cable into the connector. Another sign: contact appears briefly when you move the cable.
Turn off your computer before cleaning. Your best bet is to use a can of compressed air – just do not insert the nozzle directly into the port, as condensation accumulated there can do more harm than good. At your own risk, you can use a toothpick to gently remove any dust from the connector.
4. Restart your computer
The advice, of course, is trivial, but sometimes you just need to restart your computer. Sometimes an internal error occurs that can prevent the components from working as expected, and a reboot helps out.
You can also update the drivers for your ports – they should be on the website of the computer or laptop manufacturer. Also, keep in mind that driver updates are usually part of regular operating system updates, so you might want to try updating your entire system.
5. Reinstall USB Drivers
USB ports are controlled by their own drivers. If something is wrong with them, then the USB connectors fail. You will need to locate the Universal Serial Bus Controller section in Windows Device Manager and expand the list. Find the line that says USB Host Controller.
Right-click on it and select Uninstall Device. If there are multiple lines with this name, do the same for each. Wait for the drivers to uninstall and then restart your computer. The USB host controllers will be automatically reinstalled upon restart and the problem may be resolved.
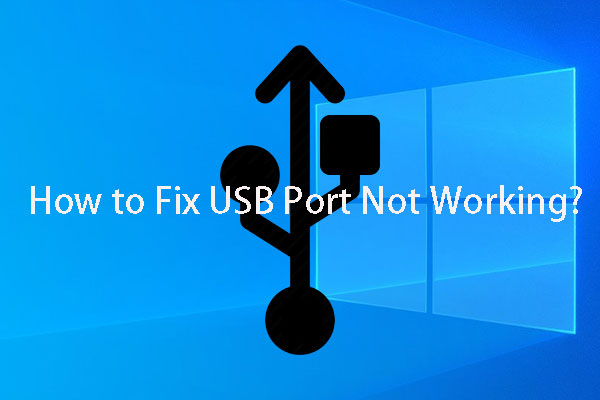
6. Take a look at power management settings
Power management settings on your computer may interfere with USB ports. Selectively suspending a USB can deactivate the connector when not in use to conserve battery life, but the port can sometimes be disabled at other times as well. In the “Power supply” section, go to the schema change menu and then to the additional power supply settings.
In the USB Temporarily Disable Settings, disable USB Suspend on Battery and Plugged in, then click Apply and restart your computer so it doesn’t unnecessarily disconnect USB ports
It’s not a fact that the above methods will help, but it’s worth trying. If it didn’t work out. it is better to contact the service.
